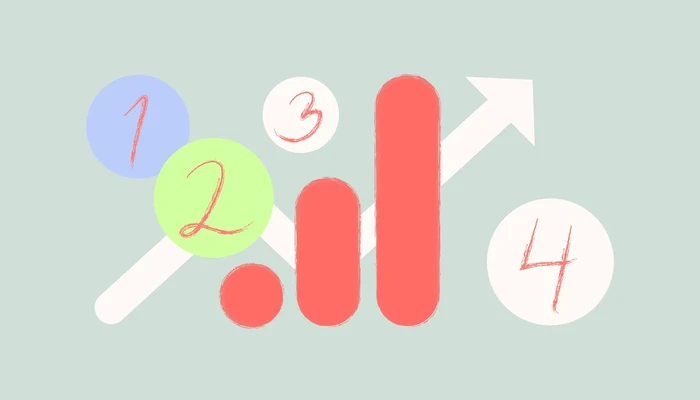Google Analyticsin asentaminen, 4 erilaista tapaa

Mikko Virtaperko
CTO, osakas
valokuvaus
projektijohto
palvelumuotoilu

Mikko Virtaperko
CTO, osakas
valokuvaus
projektijohto
palvelumuotoilu
Kirjaudu Google Analytics -tiliin osoitteessa https://analytics.google.com. Jos sinulla ei ole Google Account -tiliä, klikkaa "Luo tili", toimi ohjeiden mukaan ja palaa Google Analyticsin kirjautumissivulle. Ensimmäistä tiliä luodessa sivu ohjaa tilin perustamiseen. Jos sinulla on jo tilejä, avautuu viimeksi katsomasi tili näytölle.
Google Analytics asennetaan liittämällä analytiikkakoodi verkkosivuillesi. Tilin luonnin yhteydessä päädyt automaattisesti kohtaan, jossa annetaan verkkosivuillesi upotettava koodi. Se löytyy myös kohdasta Admin -> Property settings -> Tracking Info -> Tracking Code.
Tapa 1: Asentaminen Google Tag Managerin kautta
Sopii kaikille, suositeltu tapa
Google Tag Manager on joustavin tapa asentaa Google Analytics. Tag Managerilla Google Analyticsin asentaminen on helppoa ilman ohjelmointitaitoja ja pääsyä verkkopalvelimelle tai verkkosivujen ylläpitoon ei tarvita. Analyticsin lisäksi Tag Managerilla voi asentaa muitakin seurantakoodeja, esimerkiksi Hotjarin asentaminen on yhtä vaivatonta. Konversioiden määrittelyyn Analyticsille tarvitaan monissa tilanteissa Google Tag Manageria.
- Tallennetaan Google Analytics ID Tag Manageriin. Klikkaa Variables -> New
- Valitse muuttujan tyypiksi Google Analytics Setting
- Kohtaan Tracking ID tallenna Analyticsin seurantatunniste, se on muotoa U-12345678-9
- Nimeä muuttuja, esimerkiksi "Google Analytics ID" -> Save
- Tags -> New
- Tag Configuration ja valitse tyypiksi Google Analytics: Universal Analytics
- Kohtaan Select Settings Variable... valitse tallentamasi "Google Analytics ID"
- Triggeriksi valitaan All Pages
- Tagille on annettava nimi, esim "Google Analytics seurantatägi"
- Lopuksi on muistettava lähettää muutokset verkkosivulle klikkaamalla oikeasta yläkulmasta Submit
Tag Managerin käyttäminen on suositeltavaa kaikissa tapauksissa, riippumatta julkaisujärjestelmästä. Seuraavassa kuitenkin vaihtoehtoisia tapoja jos Tag Manageri ei syystä tai toisesta ole vaihtoehto.
Tapa 2: Seurantatunnisteen tallentaminen
Sopii kaikille
Seurantakoodin tallentamisen sijaan riittää, että syötät seurantatunnisteen julkaisujärjestelmäsi Google Analytics -asennusmoduuliin. Seurantatunniste on muotoa UA-12345678-9 ja se löytyy Google Analyticsista useasta kohtaa: ainakin seurantakoodin sivun ylälaidasta, itse seurantakoodista ja Property Settings -otsikoista.
- Drupalissa Google Analytics moduuli löytyy kohdasta Asetukset -> Järjestelmä -> Google Analytics.
- Wordpressissä Google Analytics moduuli näkyy kohdassa Ohjausnäkymä -> Google Analytics.
Tämä asennustapa edellyttää, että Drupal/Wordpress -asennukseesi on liitetty Google Analytics lisäosa.
Tapa 3: Koodin tallentaminen HTML-tiedostoon
Sopii niille, jotka voivat muokata sivuston koodia
Leikkaa-liimaa koodi verkkosivujen <head>-osioon. Koodi tulee olla jokaisella sivulla. Käytännössä tällainen asennustapa lienee harvinainen, koska verkkosivut on yleensä tehty jotenkin muuten kuin monistamalla kokonaisia html-sivupohjia.
Tapa 4: Koodin tallentaminen Drupal 8 templateen
Sopii niille, jotka voivat muokata sivuston koodia
Jos sivustosi on Drupal 8 ja et halua käyttää Google Analytics -moduulia, voit tallentaa seurantakoodin seuraavasti.
- Siirry teemasi hakemistoon, esim ~/themes/kuke ja luo kansiot templates ja sen alle system
- Siirry kansioon ~/themes/kuke/templates/system
- Kopioi Twig-sivupohja html.html.twig tänne. Jos käytät Bootstrapia, pohja löytyy sijainnista ~/themes/contrib/bootstrap/templates/system/html.html.twig. Järjestelmän oletussivupohja löytyy ~/core/modules/system/templates/html.html.twig.
- Sivupohja löytyy nyt osoittesta ~/themes/kuke/templates/system/html.html.twig. Sivupohjan sisällä luodaan <head> -html-osio. Voit lisätä seurantakoodin tänne.
- Lopuksi täytyy putsata välimuisti, jotta uusi sivupohja tulee käyttöön, esim drush cr
Vinkki vinkkinen: samalla menetelmällä voit asentaa Google Tag Managerin. Jos asennat Tag Managerin, älä asenna mitään muita tägejä verkkosivuille vaan lisää kaikki muut Tag Managerin kautta. Perusteluja tulikin jo käytyä läpi tuossa aluksi. Enjoy!