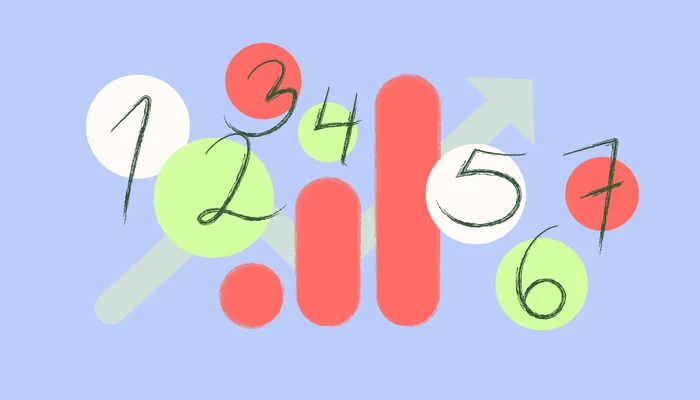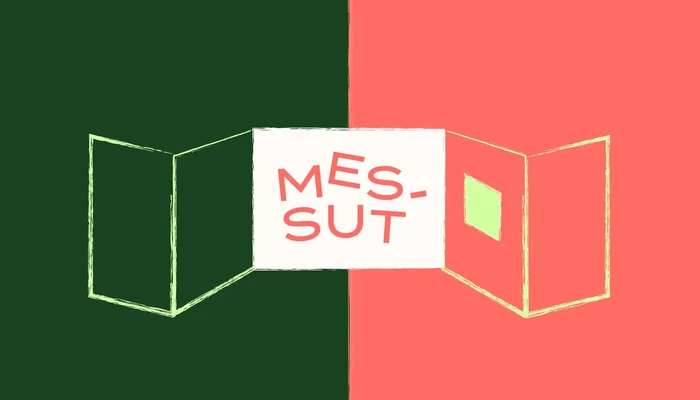7 helppoa tapaa saada Google Analyticsistä hyödyllistä tietoa

Mikko Virtaperko
CTO, osakas
valokuvaus
projektijohto
palvelumuotoilu

Mikko Virtaperko
CTO, osakas
valokuvaus
projektijohto
palvelumuotoilu
Google Analytics on asennettu. Mitä seuraavaksi?
Tässä muutamia vinkkejä hyödyllisen tiedon esiin saamiseksi.
1 Suosituimmat sivut
Mitkä sivusi keräävät eniten katselukertoja? Suosituin sivu on melkein poikkeuksetta etusivu, joka esitetään Google Analyticsissä symbolilla / eli kauttaviiva. On mahdollista, että esimerkiksi blogipostauksesi on muuttunut viraaliksi ja on sivustosi suosituin sivu. Se ei haittaa, vaan onnittelut! Suosituimmat sivut löytyvät seuraavasti.
- Valitse sivupalkista Käyttäytyminen (Behavior)
- Sieltä Sivuston sisältö (Site Content) ja Kaikki sivut (All Pages)
Sivu näyttää jotakuinkin tältä:

Listalla on kymmenen suosituinta sivua, suosituin ylimpänä. Kauttaviiva eli / on etusivu. Muut ovat domainisi alla olevia sijainteja, esimerkiksi jos kuke.fi on domainisi, listan merkintä /yhteystiedot tarkoittaa sivua sijainnissa kuke.fi/yhteystiedot.
Sivun katselut (Pageviews) on lukumäärä, joka osoittaa sivunlatausten määrän. Sivunlataus syntyy, kun osoite avataan ja sen lataus suoritetaan loppuun saakka. Latauksen loppuun saakka suorittaminen tarkoittaa, että käyttäjä ei pysäytä sivunlatausta tai klikkaa itseään eteenpäin ennen kuin sivun lataus on päättynyt. Kun sivunlataus on valmis, sivuston koodi ja kuvat ovat siirtyneet verkkopalvelimelta asiakkaan selaimeen ja web-analytiikan seurantakoodi on aktivoitunut. Joskus esimerkiksi ilmoitusmyyjältä ostetun web-bannerin klikkausmäärät voivat olla isommat kuin Google Analyticsin rekisteröimät sivunlataukset. Tällöin on mahdollista, että banneriklikkaukset ovat todellisia, mutta klikkauksen jälkeen käyttäjä on siirtynyt selaimellaan eteenpäin ennen kuin seurantakoodisi on ehtinyt aktivoitua.
Yksilöidyt sivun katselut (Unique Pageviews) ovat sivuston käyttökertoja, joilla tämä sivu on avattu yhden tai useamman kerran. Kysyttäessä "sivun kävijöiden määrää" tämä on hyvä arvo arvioida ihmisten lukumäärää, jotka ovat sisältösi kanssa olleet tekemisissä.
Keskim. sivulla käytetty aika (Avg. Time on Page) mittaa sivun lukuaikaa keskimäärin.
Saapumiset (Entrances) on käytännössä sama kuin Laskeutumissivut (Landing pages). Nimi on eri, koska Saapumiset on metric ja Laskeutumissivu on dimension. Lukumäärä on sivunlatausten kerta, jolloin tämä sivu oli ensimmäinen sivustosi sivu, jonka käyttäjä avasi. Kätevämmin sama asia selviää sivulla Käyttäytyminen -> Sivuston sisältö -> Laskeutumissivut (Behavior -> Site Content -> Landing Pages).
Välitön poistuminen prosenteissa (Bounce Rate) on osuus kaikista sivunlatauksista, jotka eivät johtaneet mihinkään vuorovaikutukseen sisällön kanssa ja joiden kestoksi mitattiin 0 sekuntia. Käyttäjä on siirtynyt heti jollekin muulle sivulle, tai keskeyttänyt sivusi lataamisen, tai saanut etsimänsä tiedon ennen kuin sivunlataus on tullut valmiiksi.
% poistumisia (% Exit) on osuus sivunlatauksista, jotka ovat tämän sivun kohdalla johtaneet sivustosi käytön lopettamiseen. Kätevämpi tapa seurata tätä mittaria on avata sivu Käyttäytyminen -> Sivuston sisältö -> Poistumissivut (Behavior -> Site Content -> Exit Pages).
2 Top Exit pages
Seuraamalla sivuja, joilta sivuston käyttäminen lopetetaan useimmin, voi tunnistaa mahdollisia virheitä tai harhaanjohtavia linkkejä sisällössäsi. Sillä voi myös arvioida hakukoneoptimoinnin toimintaa. Sivuston käytön lopettaminen etusivulta tai yhteystietosivulta tuntuu luonnolliselta: etusivulla on suurin poistuma joka tapauksessa ja yhteystietosivulta moni kävijä saa tarvitsemansa tiedon ja lopettaa siihen.
Jos sivullasi on esimerkiksi palvelupakettien esittelysivu ja odotat että paketin yksityiskohtaisia tietoja siirrytään lukemaan ja sitä kautta tekemään tilauksia, mutta kävijät poistuvat pakettien esittelysivulta lukematta syvempää informaatiota, voisi ajatella että paketit eivät ole tarpeeksi kiinnostavia tai että esittelysivulla pitäisikin ehkä kertoa hiukan vähemmän. Kertomalla vähemmän saattaa kannustaa lukijaa klikkaamaan lisätietoja auki.
Poistumissivut löytyvät kohdasta Käyttäytyminen -> Sivuston sisältö -> Poistumissivut (Behavior -> Site Content -> Exit Pages).
Toisaalta jos palveluiden tilauslomakkeelta poistutaan paljon ja Poistumissivulta näet, että tilauslomakkeelle saavutaan suoralla linkillä, tilauslomakesivun sisällössä on hakukonetta kiinnostavia elementtejä jotka tulisikin mahdollisesti siirtää palvelupakettien kuvaus- tai esittelysivulle. Voit tutkia tätä seuraavasti:
- Klikkaa sivua jota haluat tutkia
- Avautuu näkymä, jossa on vain tämä sivu. Lisää Toissijainen mittasuhde: Laskeutumissivu (Secondary Dimension: Landing page)
- jos Laskeutumissivu on sama kuin sivun nimi, sivu on avattu suoraan
3 Aikajänne
Kaikissa näkymissä on aikajänne oikeassa yläkulmassa. Tätä on syytä pitää silmällä: aikajänne kun pysyy tallennettuna sivulta toiseen samana ja yleensä jää siihen asentoon, missä sitä viimeksi käytit. Aikajänne tarkoittaa ajanjaksoa, jonka sisällä mittarin lukemat tapahtuvat. Voit laittaa tähän viikon tai vuoden, tai mitä tahansa.
Tässä muutama hyvä asetus:
- Viimeiset 7 päivää tai viimeiset 30 päivää
- Viime kuukausi
- Muokattu valinta, jossa aloitat siitä päivästä jolloin esim remarketing-kampanjasi alkoi ja päätät tänäpäiseen
- Tuplavalinta: valitse Vertaa kohteeseen ja esim edellinen jakso. Listalle ja arvoja kuvaavaan kaavioon ilmestyy rinnakkaiset arvot jossa näet esim vuoden takaiset luvut.
4 Piirakkakaavio
Listoilla on listan oikean yläkulman tienoilla neljä valintaa, joista voi vaihtaa tapaa jolla data esitetään. Otetaan helppo esimerkki: luodaan kaavio, josta selviää käyttäjien sukupuoli. Valitse Yleisö -> Demografiset tiedot -> Sukupuoli (Audience -> Demographics -> Gender). Listalla näkyy miesten ja naisten osuudet käyttäjistä. Jos Google Analytics kyselee tässä lupaa tietojen keruuseen, voit antaa luvan. Data aktivoituu noin vuorokauden sisällä.
Klikkaa taulukon oikeassa ylälaidassa olevista kuvakkeista piirakkakaaviota. Taulukkomaisen tiedon tilalla näet nyt siistin kaavion.

Kun viet hiiren kaavion osan päälle, näet mitä ryhmää tieto koskee. Kokeile myös muita kuvaajia. Eri esitysmuodot sopivat hienosti erilaisiin tilanteisiin.
5 Sijainnit
Kohdasta Yleisö -> Geo -> Sijainti (Audience -> Geo -> Location) löytyy sivu josta selviää käyttäjien sijainti. Sijainti selvitetään käyttäjän IP-osoitteen perusteella. IP-osoite ei ole luotettava tapa selvittää liikenteen lähde, mutta käyttäjät, jotka piilottavat IP-osoitteensa, ovat harvassa. Ei ole merkitystä, käytetäänkö mobiililiittymää tai laajakaistaa, kävijän IP määrittyy hänen senhetkisen sijaintinsa perusteella.
Listalla on oletuksena maakohtainen data. Useimmiten haluamme nähdä muutakin, joten voit klikata tästä Suomi (Finland). Aukeaa kaupunkikohtainen näkymä. Lisää tietoa voidaan kaivaa esiin kun klikkaat jotakin kaupunkia ja lisätään Toissijainen mittasuhde. Kokeile esimerkiksi lisätä Toissijainen mittasuhde: Liikenteen lähde / tulotapa (Secondary dimension: Source / medium). Näet, mikä osuus esim Helsingissä olleista käyttäjistä on saapunut sivuille Googlen haun perusteella tai mikä osuus on tullut Facebookista. Jos esimerkiksi Facebook on alueella erityisen suosittu, voisi olla tuloksekasta kohdentaa lisää Facebook-markkinointitoimia tälle alueelle.
Toissijainen mittasuhde: Sivu (Secondary dimension: Page) paljastaa, mitkä ovat alueen suosituimmat sivut. Tästä voi tehdä johtopäätöksiä, millaisia sisältöjä kannattaa mitäkin aluetta silmällä pitäen tuottaa.
6 Luo konversio
Konversio on ennalta määritelty tapahtuma, joka voidaan liittää muihin valmiiksi määriteltyihin mittareihin. Konversio voi olla esimerkiksi
- puhelinnumeroa on klikattu
- sivustoa on käytetty 2 minuuttia tai pidempään
- sivu /yhteystiedot on avattu
- käyttäjä on antanut sähköpostiosoitteensa
- lomakkeen täyttö on onnistunut
Konversion voisi kuvailla niin, että se on mikä tahansa käyttäjän toimenpide, jota tavoittelemme. Kun konversio on määritelty, sitä voidaan seurata. Liiketoiminta on tavoitteellista toimintaa, joten ei ole mitään syytä olla määrittelemättä tavoitteita analytiikassakaan.
Yksinkertaisimmillaan konversio on mittari joka seuraa tietyn sivun avaamista, esimerkiksi /yhteystiedot. Tämä ei lukuna eroa mitenkään siitä, että menet Käyttäytyminen -> Sivuston sisältö -> Kaikki sivut ja etsit /yhteystiedot listalta. Mutta kun olet määritellyt /yhteystiedot-sivun avaamisen konversiona, pystyt yhdistämään tiedon muihin mittareihin. Voit esimerkiksi selvittää, kuinka moni turkulainen avaa yhteystiedot tai tulevatko yhteystiedot-sivun avaajat remarketing-kampanjastasi.
Luo /yhteystiedot-sivua seuraava konversio klikkaamalla Järjestelmänvalvoja -> Näkymä -> Tavoitteet (Admin -> View -> Goals).
- Klikkaa +Uusi tavoite (+New Goal). Konversion määrittelemiseksi järjestelmä tarjoaa valmiita käyttötapauksia, näistä voi ottaa pohjaksi vaikka Kysely -> Ota yhteyttä (Inquiry -> Contact us).
- Seuraavassa vaiheessa anna konversiolle jokin sitä hyvin kuvaava nimi, esimerkiksi "Yhteystiedot-sivu avattu" ja valitse tyypiksi Kohde (Destination).
- Viimeisessä vaiheessa määritellään, miten konversio tapahtuu. Koska tyypiksi valittiin edellisessä kohdassa Kohde, nyt on määriteltävä mikä on konversion tuottava sivu, tässä tapauksessa siis Yhteystiedot-sivu. Kenttään Kohde (Destination) tulee kirjoittaa sivun osoite ilman domainia, esimerkiksi "/yhteystiedot/". Kiinnitä huomiota kauttaviivoihin: voit tarkistaa Google Analyticsin käyttämän osoitteen tarkan kirjoitusasun Käyttäytyminen -> Sivuston sisältö -> Kaikki sivut listalta.
- Vahvista tämä tavoite (Verify this Goal) -toiminnolla voit tarkistaa, miten konversiosi olisi toteutunut viimeisen 7 päivän kuluessa.
- Tallenna
Voit varmistaa konversion toimivuuden kohdasta Reaaliaikainen -> Tapahtumat (Realtime -> Conversions). Käy varuiksi itse toteuttamassa konversio, tulos pitäisi näkyä Reaaliaikaisessa mittarissa heti.
7 Tallenna näkymä
Kun olet saanut rakennettua näytölle raportin, joka pitää sisällään juuri omaan käyttöösi sopivat mittarit, tämän voi tallentaa muistiin. Tallentaminen tapahtuu klikkaamalla Tallenna (Save) raportin oikeasta yläkulmasta. Anna raportille kuvaava nimi. Tämän jälkeen voit aina palata tähän samaan näkymään valikosta Muokkaus -> Tallennetut raportit (Customization -> Saved Reports).
Tallennetuista raporteista pari tärkeää huomautusta:
- Tallennettu raportti ei tallenna siinä olevia arvoja vaan tavan esittää nämä arvot. Kiinteällä aikajänteellä arvot toki ovat aina samat, mutta jos aikajänne on esimerkiksi edelliset 30 päivää, luvut muuttuvat tämän mukaisesti
- Aikajänne ei tallennu edes Tallennettuun raporttiin, vaan aikajänne asettuu aina siihen arvoon missä olet sitä viimeksi käyttänyt
- Reaaliaikainen-valikon alaisia näkymiä ei voi tallentaa.